

Select the option to Update entire table and click OK.Once this is done, you can refresh the table of contents by selecting it, right-click and select Update Field.Then, while the text is still selected, go to the References Ribbon and select Add Text > Do Not Show in Table of Contents from the Table of contents section on the far left hand side.Once selected, apply the new style using the icon for the new style in the Styles section of the Home Ribbon. Select the text that you don’t want to appear in the table of contents, but still have a heading-type style.
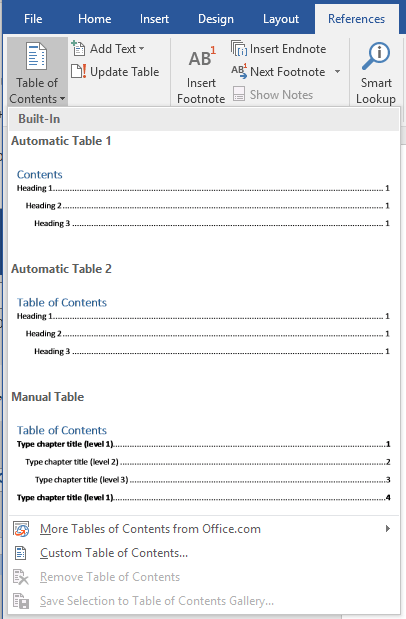
Create a new style with a unique name such as Front Page Heading ensuring it is based on the Heading 1 style.In the Styles Windows, click the New Style button.This is found on the Home ribbon, at the far right, via the small grey arrow below the Styles section. Your table of contents will now be removed from your document.In order to correct this, the following steps can be taken: All you need to do is select it and then click the arrow on the menu that appears.Īt the bottom of the drop-down menu, select “Remove Table of Contents.” Removing the table of contents is simple. This is very useful when you want to add or remove a heading from the table of contents. Your table of contents will now be updated. To update your table of contents, select it, click “Update Table” on the pop-up menu that appears, and then choose whether you want to update only the page numbers or the entire table. If you ever need to add or remove a section from your document, you can easily update the table of contents to reflect those changes. In the Table of Contents Options window, next to each available style you want to use (these are Word’s built-in styles starting with Heading 4), type the TOC level you wish to use. In the Table of Contents window that opens, click the “Options” button. On the dropdown menu when you click the “Table of Contents” button, choose the “Custom Table of Contents” option. If you want your table of contents to go deeper than the top three heading styles, you can do that, too. So if you use the automatic table and you want sub-levels in your ToC, you will need to use heading 1 for level 1, heading 2 for level 2, and heading 3 for level 3.

Word provides two methods for inserting a table. Each level represents a heading style in your document. It can also be updated automatically when changes have been made to the document. You may notice in this table of contents that there are sub-levels. If you chose the “Manual Table” option from the “Table of Contents” drop-down menu, then it will insert a template for you that you will need to edit yourself. Selecting either Automatic Table 1 or 2 will create the table of contents using the names of the headings. The only difference between Automatic Table 1 and 2 is the title, which is “Contents” and “Table of Contents,” respectively. If you’re not happy with the types of heading styles available, you can change the default heading style. To apply heading styles, select the particular style from the Home tab.
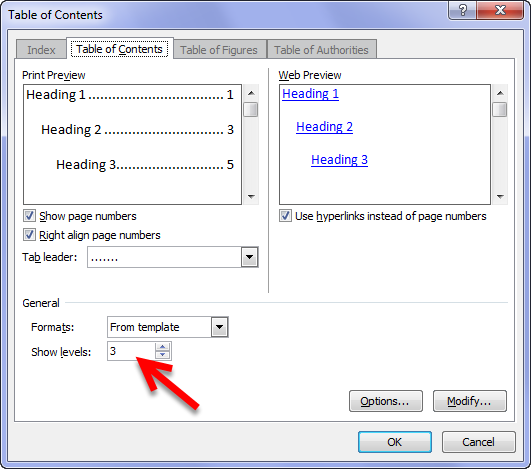
Here, you can choose between the three different built-in tables. By default, Word generates a table of contents using the first three built-in heading styles (Heading 1, Heading 2, and Heading 3). Once ready, head over to the “References” tab and select “Table of Contents.”Ī drop-down menu will appear. The first thing you need to do is put the cursor where you want the table of contents to appear. Open Word Highlight the missing entry text within the Word Document Select Styles in the toolbar Under the Styles drop-down, find and click Heading 1. Once you’ve applied your heading styles, it’s time to insert your table of contents. You can either apply the heading styles to each section after you’ve finished the document, or you can add them as you go. You can manage this in two different ways. In addition to making the document more reader-friendly, a table of contents also makes it easier for the author to go back and add or remove content if necessary.īy default, Word generates a table of contents using the first three built-in heading styles (Heading 1, Heading 2, and Heading 3). To apply heading styles, select the particular style from the “Home” tab. Regardless of the size of your document, using a table of contents can direct the reader to exactly where they need to be.


 0 kommentar(er)
0 kommentar(er)
